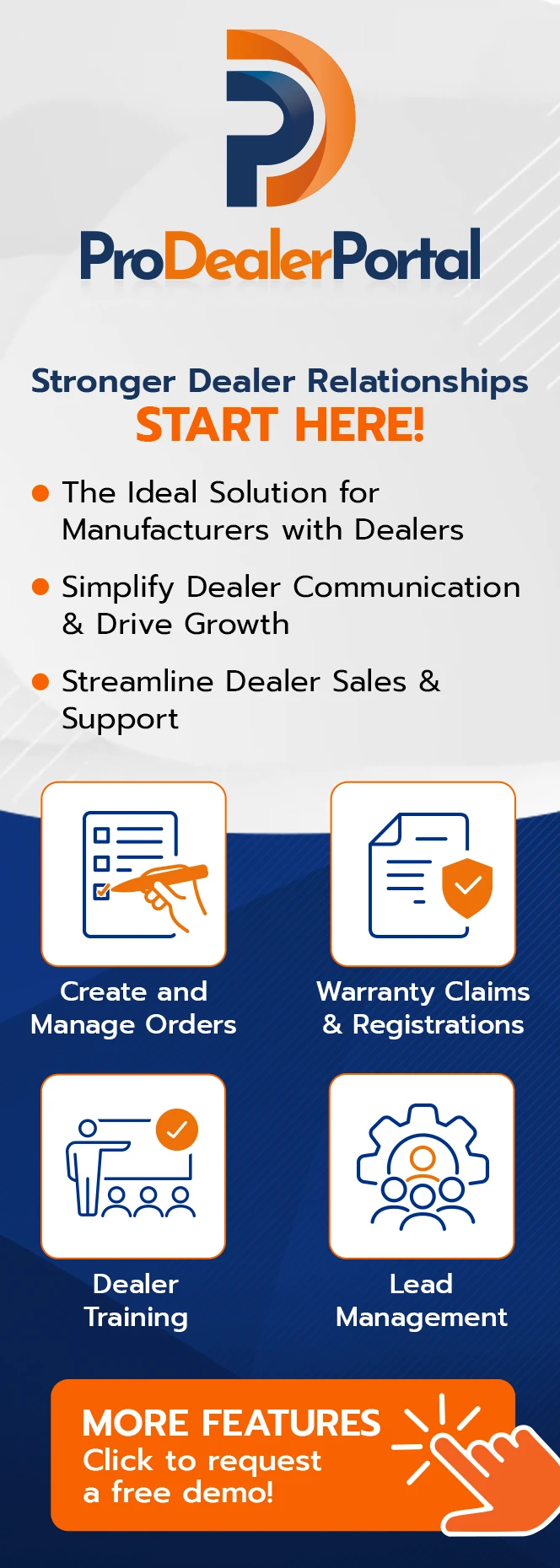Adjusting Energy Saver Settings to Stop Your Mac from Sleeping

Is it frustrating when your Mac goes to sleep just when you don’t want it to? Perhaps you’re midway through an essential download, a presentation, or reading important materials and your Mac chooses that moment to go for a nap. Is there anything you can do to stop this process? How can you ensure that your Mac stays awake at such critical times? In this section, we will explore the Energy Saver preferences pane and see what changes can be made so that the Mac does not fall asleep.
Understanding Energy Saver Settings
Your Mac’s Energy Saver preferences include a function that turns off the screen or suspends activity after a period of inactivity. Even though this feature is eco-friendly and helps to conserve energy in the battery, it could be troublesome for you to make sure that the Mac stays on. Fortunately, it is possible for one to customize these preferences as needed.
How to Stop Mac from Sleeping
Through Energy Saver preferences, one can easily change the sleep settings of his Mac. The following are some of the steps that should assist you in doing that:
- Open System Preferences: On the top left of your screen you will find an Apple icon. Click it, followed by “system preferences”
- Go to Energy Saver: Locate and click the “Energy Saver” icon.
- Move the Sleep Slider: There will be a slider that is tagged “Turn display off after”. Move this slider to “Never” in order to stop your Mac from sleeping.
- Select the Appropriate Option: If there is a checkbox labeled “Put hard disks to sleep when possible,” ensure it remains unchecked.
Following this guide https://setapp.com/how-to/how-to-stop-mac-from-sleeping will help you keep your Mac awake and running as long as needed.
Advanced Energy Saver Options
For enhanced control of your Mac’s sleep settings, consider the following advanced options:
- Prevent Computer from Sleeping Automatically: Inside the Energy Saver settings, you will find a setting labeled “Prevent computer from sleeping automatically when the display is off.” By checking this option, you can ensure that your Mac will not sleep even if the display goes off.
- Wake for Network Access: Enabling this feature makes it possible for your Mac to be woken by incoming network traffic, an important capability for those who may have to remotely access their machine or carry out network tasks while they sleep.
- Schedule Sleep and Wake Times: It is possible to set when your Mac should sleep or wake up. This feature is convenient when you would like to have your Mac ready for use at particular times without having to manually change its settings on a daily basis.
Using Terminal for Custom Sleep Settings
The Terminal application is recommended for individuals who can operate in a command-line environment and would wish to customize the sleep parameters of their Mac at a very detailed level. Some of the commands are as follows:
- Prevent Sleep: Input caffeinates into the Terminal and hits “Enter.” With this command, your Mac will remain asleep until you disable it by closing the Terminal or typing Control + C.
- Set Sleep Timer: If you want your Mac to remain awake for a specified number of minutes before sleeping, then type sudo pmset sleep <number> here.
These are some useful commands that one may employ to make changes for a short period without altering the default preferences.
Third-Party Apps for Managing Sleep Settings
In case you feel that the provided choices are not enough, there are a few third-party applications that can be very useful in helping you manage the sleep settings of your Mac well:
- Amphetamine—This free application prevents your Mac from going to sleep mode for as long as you want or only for a specified time. It also has some advanced triggers, such as detecting that the user is running a given application or when the user is on a given WiFi.
- KeepingYouAwake— Click on the KeepingYouAwake menu bar so that your Mac doesn’t take an unwanted nap.
By offering such additional features and ease, these applications enable one to keep the computer awake at will.
Conclusion
One can easily make sure that his or her computer does not sleep when he or she wants by making changes in the Mac’s Energy Saver preferences. It is possible to do this through a variety of means including adjusting settings via System Preferences, using Terminal commands, or relying on third-party apps, all of which provide different alternatives for different users. With this knowledge and application, one will be able to have a straight operating Mac that will not fall asleep at very odd hours and will be ready for any kind of work that may arise instantly.